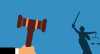С целью того, чтобы установка Joomla! была осуществлена успешно, изначально стоит позаботиться об соблюдение несколько технических требований: скачать пакет с установочными файлами, а также не забыть о необходимости создания специальной базы данных.
Что касается непосредственной установки Joomla!, то она включает в себя следующие этапы:
1. Основная конфигурация. Суть этого этапа сводится к тому, чтобы ввести необходимые данные. К числу последних относится название сайта, его подробное описание, а также информация, касательно административной части. В частности, хотелось бы остановиться именно на описание, которое будет общим для каждой страницы. Считается, что оптимальный размер (мета) описания должен составлять не менее 20 слов. Впрочем, в случае возникновения такой необходимости и его можно будет изменить, отыскав в общих настройках веб-сайта соответствующий пункт меню;
2. Конфигурационные настройки. Для того, чтобы вы могли незамедлительно начать пользоваться Joomla!, вам понадобится ввести необходимые данные. В случае с данной процедурой, проблемы, которые возникают у пользователей зачастую связаны с префиксом таблицы. Так вот, создается он зачастую автоматически, но вы всегда можете его изменить. Обращаем ваше внимание на то, что с целью предотвращения потенциальной возможности разрушения уже установленной системы, необходимо создать ее запасную копию;
3. Завершение. В конечном итоге, вам будет предложена возможность установить дополнительный язык. Если вас удовлетворяет английский, то необходимость в том, чтобы осуществить «полноценную» установку отпадет автоматически. В таком случае, хватит просто удалить директорию «Installation» и зайти в административную панель, ну или сразу-же на свой сайт.
Существует множество способов обезопасить свой сайт от взлома. Один из них — изменение адреса входа в админпанель. Разберемся, как это сделать сразу же после установки движка на хостинг https://s-host.com.ua.
Установка плагина
Сейчас админка располагается по адресу https://ваш-сайт/administrator. Для того, чтобы исправить это, нам понадобится плагин Adminexile. Скачайте и установите его на странице «Расширения»/»Менеджер расширений»/»Установить»/вкладка «Загрузить файл пакета».
Настройка плагина
Перейдите на страницу «Расширения»/»Менеджер плагинов» и перейдите к настройкам Adminexile, кликнув на него:
-
включите плагин;
-
впишите в поле URL Access Key “ключ”, который будет добавлен после administrator?;
-
поставьте “Да” в поле Use Key + Value, чтобы активировать настройки;
-
добавьте значение в появившееся поле Key Value:
Нажмите кнопку “Сохранить” и скопируйте ссылку в поле Access URL. Не потеряйте ее, ведь теперь ваша админпанель находится по этому “адресу”.
Обратите внимание на то, что теперь при попытке зайти в панель управления сайтом по ссылке, которая предлагалась после установки движка на хостинг, будет появляться следующее сообщение:
Если же вы пройдете по “обновленной” ссылке, то увидите стандартную форму входа в админку: